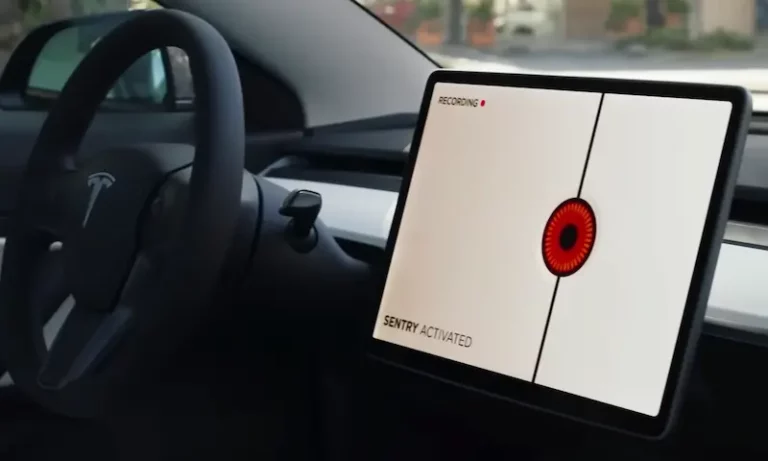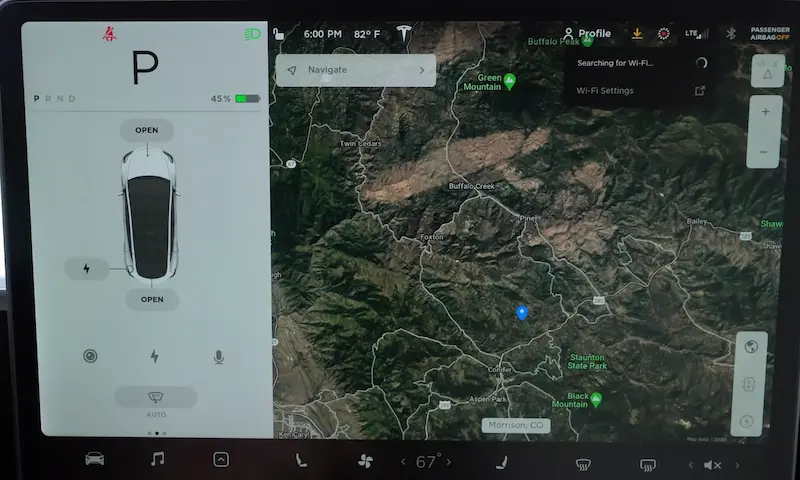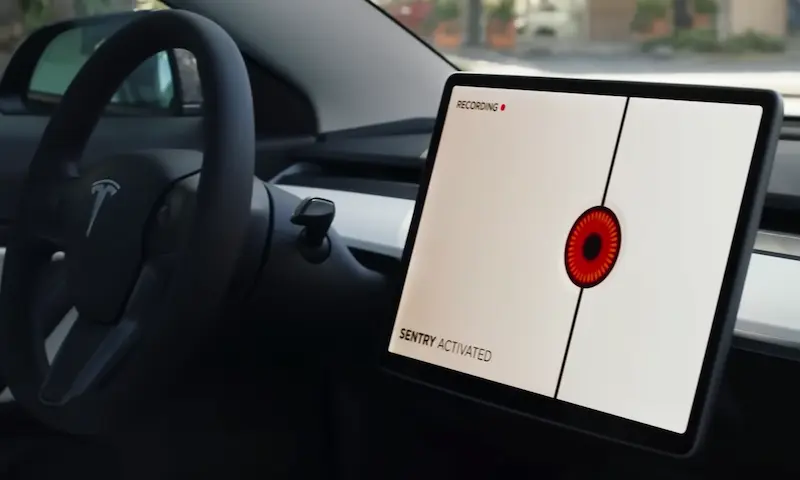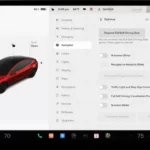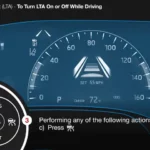Are you experiencing issues with your Tesla live camera not working? You’re not alone. Many Tesla owners have reported similar problems, hindering their ability to remotely view the surroundings of their vehicles in real-time.
In this article, we’ll discuss common reasons for this issue and what can be done to troubleshoot it. After reading, you should have a clearer understanding of the situation and potential solutions to try out.
Common Issues with Tesla Live Camera
Sentry Mode Issues
One possible issue with the Tesla Live Camera feature is related to Sentry Mode. If Sentry Mode isn’t functioning correctly or is disabled, you may experience problems with the Live Camera.
Network and Connectivity Issues
Another factor that might cause difficulties with the live camera is connectivity. Ensure that your Tesla has strong Wi-Fi or cellular signal to establish a stable connection. Weak signals can cause the live camera to malfunction or not load at all.
Smartphone Compatibility
Smartphone compatibility could also be a reason for live camera issues. Make sure you’re using a compatible device, such as an updated Android or iOS smartphone. Some users have reported problems specific to certain phone models, like the Pixel 5 and Pixel 6 Pro.
Garage and Environmental Factors
Environmental factors, like your garage setup, can also impact the Live Camera feature. If the car is parked in an enclosed or underground garage, the Wi-Fi or cellular signal might be weak, affecting the live camera’s performance.
Software Version and Updates
Lastly, ensure that your Tesla is running the latest software version, as well as having the most recent Tesla app installed on your smartphone. Outdated software or app versions may create issues with the live camera, such as the feature being removed completely, as reported in a Tesla Motors Club discussion.
Troubleshooting and Solutions
Restarting the Tesla App
If your Tesla live camera isn’t working, your first step should be to restart the Tesla app. Close the app completely and reopen it, then try accessing the live camera feature again.
Checking Software Version and Updating
Ensure that both your Tesla vehicle and the Tesla app on your smartphone are up-to-date with the latest software versions. To check your vehicle’s software version, navigate to the ‘Software’ tab within its touchscreen. For updating the Tesla app, visit your smartphone’s app store and look for any available updates.
Adjusting Camera Settings
Make sure your Tesla live camera settings are configured correctly. Go to the ‘Security’ settings within the vehicle’s touchscreen to enable Sentry Mode and any other relevant camera features. Additionally, ensure your vehicle is parked in a well-lit area with a strong connection to your smartphone.
‘Refresh’ Feature Usage
When experiencing issues with the Tesla live camera, use the ‘Refresh’ feature in the app. This will attempt to re-establish a connection between your smartphone and your vehicle’s live camera feed.
Ensuring Premium Connectivity
Premium Connectivity is required for the Tesla live camera feature. Make sure you are subscribed to this service, as it will enable additional features, such as live streaming and remote access to your vehicle’s cameras.
Verifying Phone Key Functionality
Ensure your smartphone is functioning as a valid phone key with your Tesla vehicle. Navigate to the ‘Locks’ settings within the vehicle’s touchscreen to double-check your smartphone is authorized and connected as a phone key. If necessary, remove and re-add your smartphone to establish a secure connection.
Additional Security Features
Your Tesla vehicle offers other security features beyond the live camera to help ensure the safety of your car. In this section, we will discuss Sentry Mode, honking horn, and flashing lights as additional security measures.
Sentry Mode
Sentry Mode is designed to add another layer of protection to your vehicle. When activated, it utilizes your car’s cameras to monitor its surroundings and detect potential threats. You can access Sentry Mode from the Tesla app by tapping ‘Security,’ followed by ‘Sentry Mode’ and then ‘View live camera’ (Tesla Support) . Keep in mind that Dog Mode and Sentry Mode cannot be active at the same time.
Honking Horn
Your Tesla’s horn can also provide added security. In the event of a potential threat or break-in, your car’s horn will honk to draw attention and potentially scare away an intruder. To activate this feature, access the car settings menu and enable the ‘Alarm’ option. The horn will then automatically honk when the car detects an unauthorized entry.
Flashing Lights
Flashing lights serve as another measure to deter potential intruders. When your car’s alarm is triggered, the exterior lights will flash, adding visibility and alerting those nearby. Like the honking horn, this feature can be activated through the car settings menu under the ‘Alarm’ option.
These additional security features, along with the live camera, work in tandem to help protect your Tesla and give you peace of mind.
Conclusion
In summary, if you’re experiencing issues with your Tesla live camera feature, it could be due to a bug or compatibility issue with your device. Make sure your Tesla app is updated, and check for any known issues with your specific device model.
If the problem persists, consider contacting Tesla support for further assistance. Remember, Tesla is continually working on improving its software, and your live camera feature may start working again after a future update.